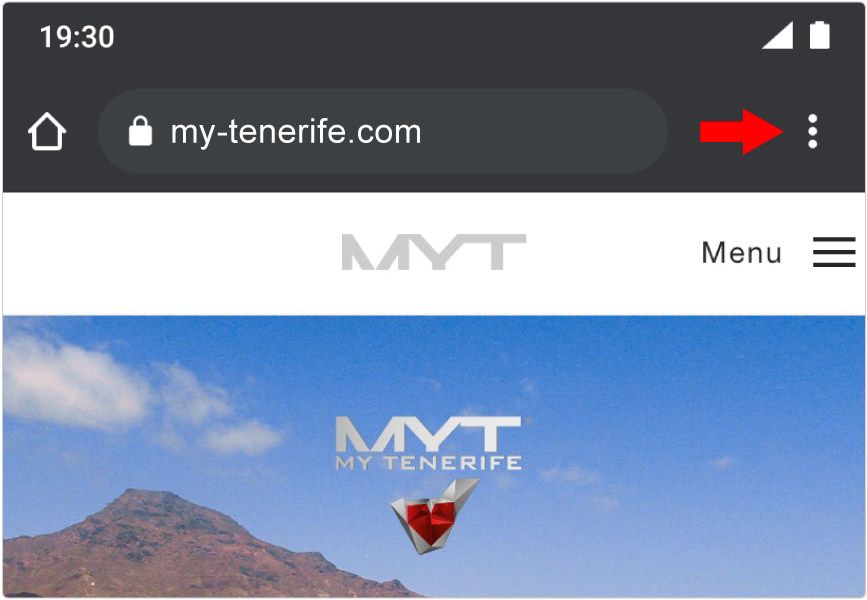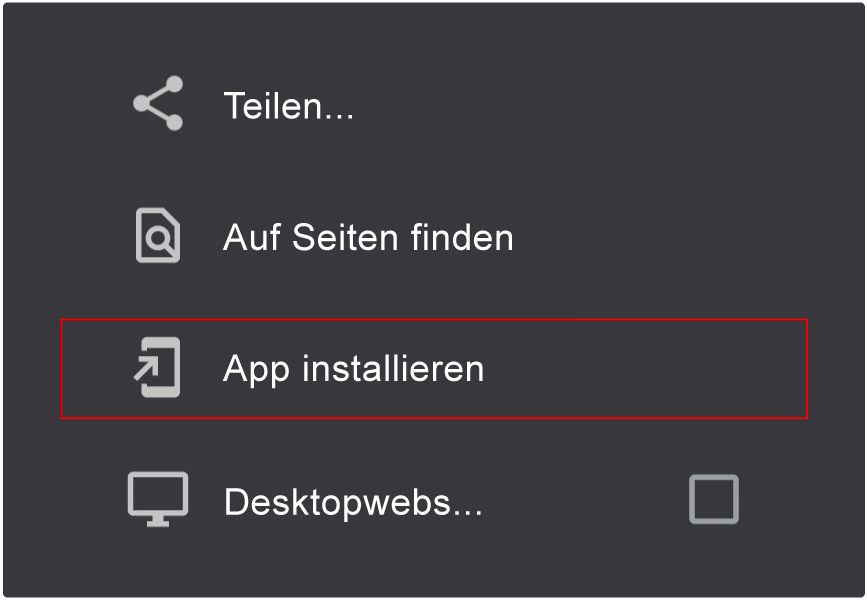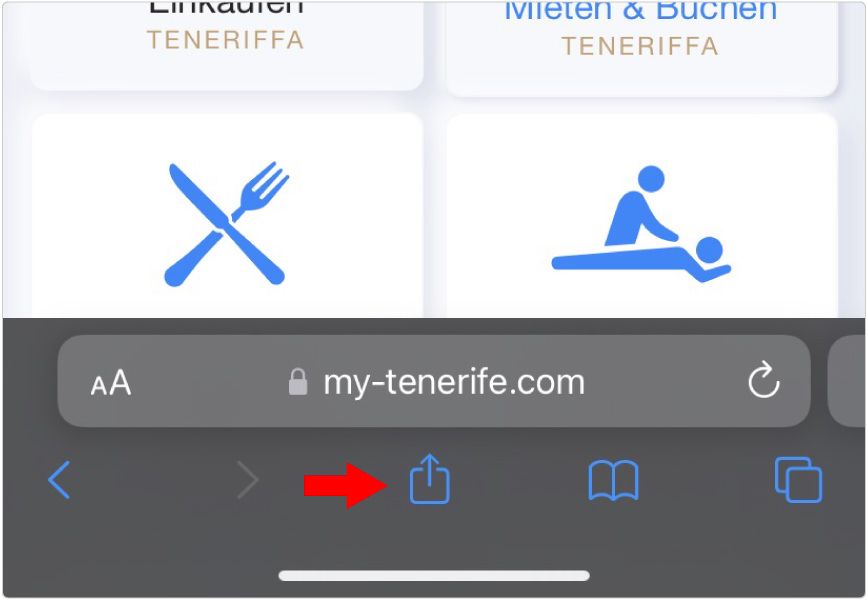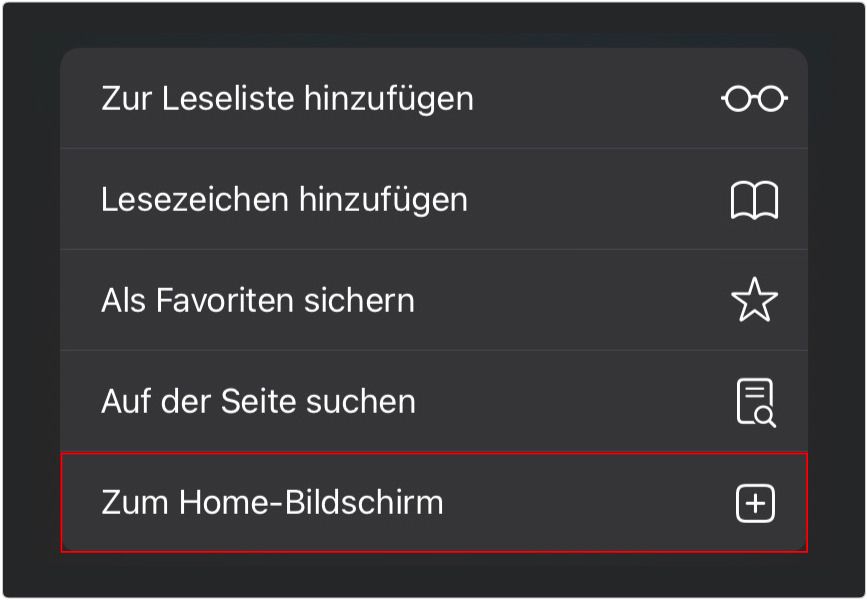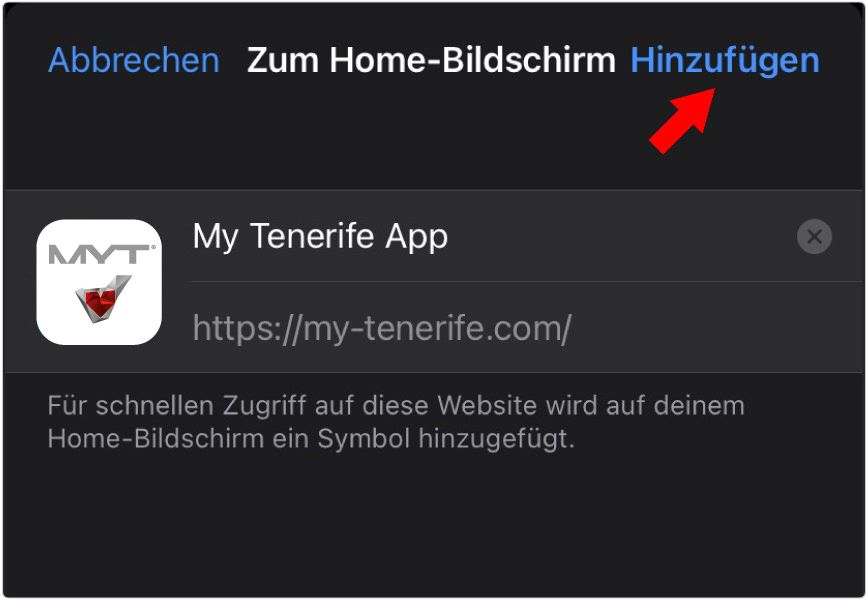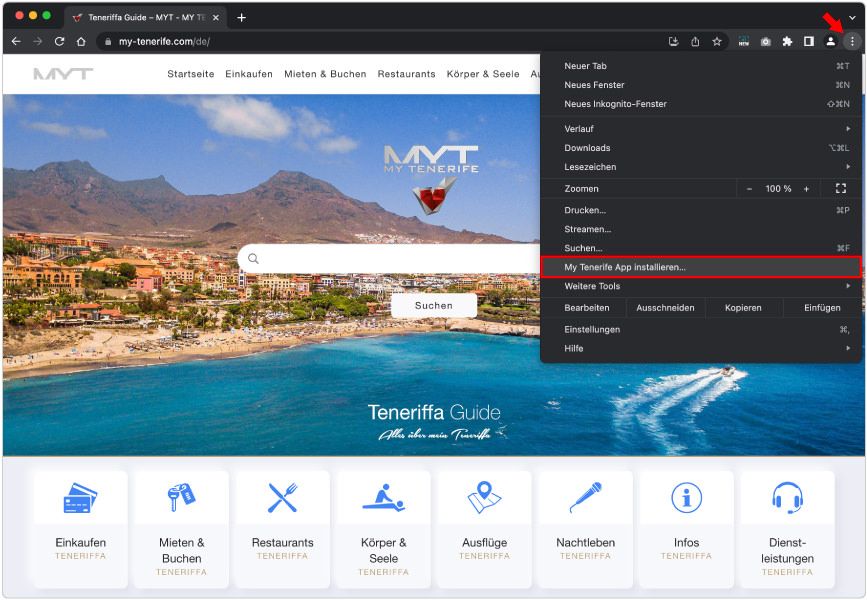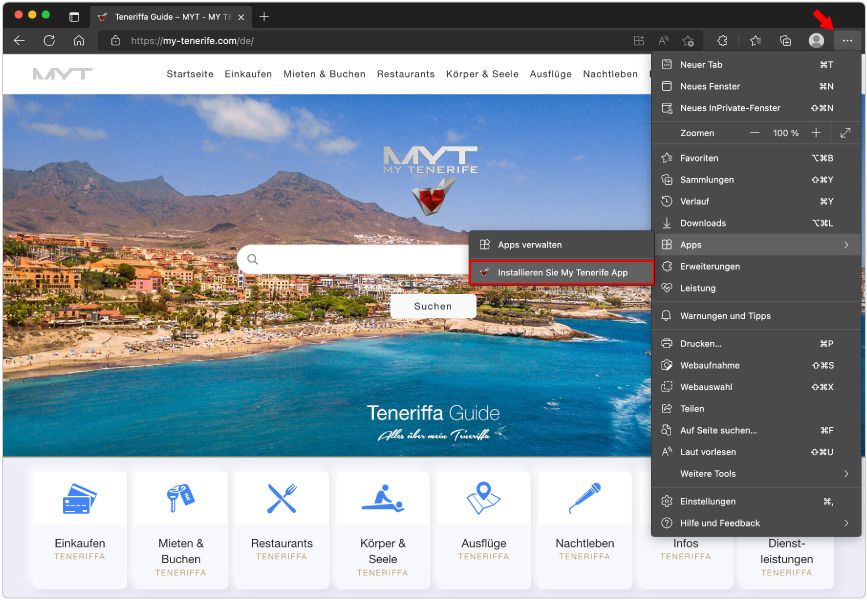My Tenerife App Download
App Installationsanleitung
Installation im Google Chrome Browser Android
Android Handys & Tablets
Installation im Apple Safari Browser iOS
iPhones & iPads
Installation im Google Chrome Browser Desktop
Desktop & Laptop Computer
Installation über Installations-Icon
Option 1 | Schritt 1 von 1
Öffnen Sie die My Tenerife Website und klicken Sie auf das Installation Icon in der Chrome Adressleiste. Das öffnet ein Popupfenster in dem Sie auf den blauen Button "Installieren" klicken müssen um die App zu installieren.
App Icon erstellen und verwalten
Schritt 1 von 2
Schreiben Sie den folgenden Text (URL): "chrome://apps" in die Chrome Adressleiste und drücken Sie anschließend die Eingabetaste um das Chrome Apps verwalten Fenster zu öffnen. Machen Sie einen Rechtsklick auf dem My Tenerife App Icon das öffnet ein Popup Menü.
Installation im Microsoft Edge Browser Desktop
Desktop & Laptop Computer
Installation über Installations-Icon
Option 1 | Schritt 1 von 1
Öffnen Sie die My Tenerife Website und klicken Sie auf das Installation Icon in der Edge Adressleiste. Das öffnet ein Popupfenster in dem Sie auf den blauen Button "Installieren" klicken müssen um die App zu installieren.
App Icon erstellen & verwalten
Schritt 3 von 3
Klicken Sie unter dem My Tenerife App Icon auf die Schaltfläche „Verknüpfung erstellen“. Dadurch wird ein My Tenerife App Icon erstellt, das Sie an beliebiger Stelle platzieren können (per Drag and Drop). Zum Beispiel auf dem Schreibtisch.